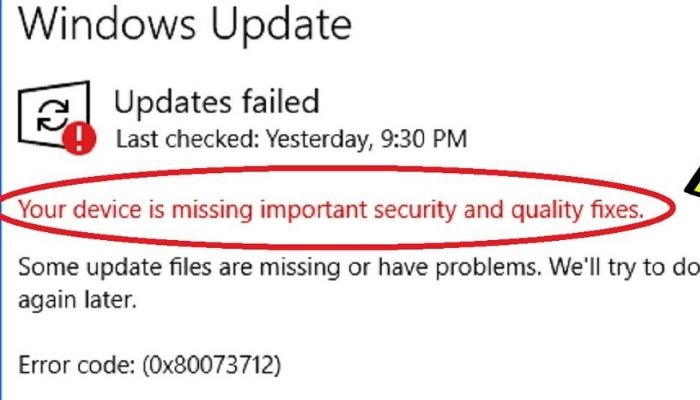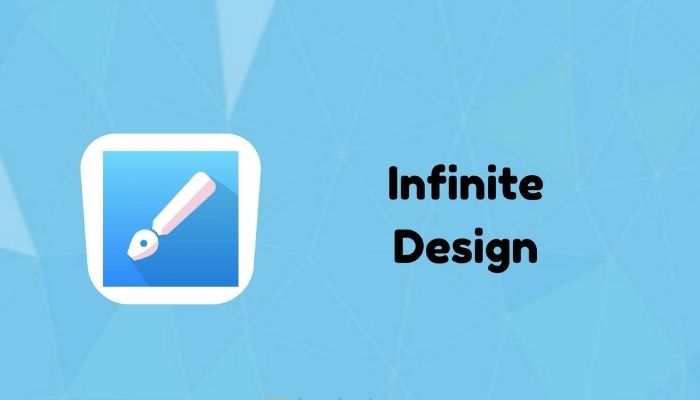One of the most common problems that users encounter with their Android devices is the Wi-Fi authentication problem. Often, this problem occurs as a result of a server error on the ISP’s end or a network issue in your router. The Wi-Fi authentication problem can be a nuisance in your routine workflow if not resolved. However, the solution to this problem is simple! In this article, we will explain how you can resolve the Wi-Fi authentication problem.
HOW TO RESOLVE THE WI-FI AUTHENTICATION PROBLEM?
There are many ways you can go about this. However, we’ve mentioned the simplest methods below. As the name suggests, this problem is caused when your Wi-Fi fails to authenticate with the ISP or your device. If the issue lies with your ISP, you should contact them to have it resolved as soon as possible. However, if that’s not the case, you can attempt these methods to ensure that the problem is resolved;
#1: AIRPLANE MODE / FLIGHT MODE
This is one of the most common resolution methods when you encounter a network error with your smartphone. Sometimes, there are other frequencies apart from the waves that your Wi-Fi router transmits; these may include cellular internet, hotspots, and others. These frequencies interfere with the Wi-Fi frequencies, and as a result, the network is disrupted or performs worse.
With airplane mode, only Bluetooth and Wi-Fi frequencies are received by your smartphone. This, in turn, prevents any other transmissions from causing a hindrance to your Wi-Fi connection. To enable airplane mode on your Android device;
- Swipe down from the top of your smartphone screen.
- From the drop-down menu, you will notice the Airplane Mode option; tap on that to enable it. On some devices, this option is also known as Flight Mode.
- If your Wi-Fi turns off as well, just tap on the Wi-Fi option in the drop-down menu.
If you do not notice the Airplane Mode or Flight Mode option in the drop-down menu, open the drop-down menu on your smartphone and you’ll notice a pencil icon; tap on it. From there, you’ll be able to sort the options and you should also see the Airplane Mode or Flight Mode option. If your smartphone does not have the pencil icon in the drop-down menu, you can sort the options from the Settings.
If you’re using an iOS device, you can enable the Airplane Mode option from the same menu, except you’ll have the swipe up from the bottom of the screen to show it. If you’re using an older version of iOS, you can enable the Airplane Mode option from within the Settings.
#2: FORGET THE NETWORK
Sometimes, it’s better to start over again and reboot your internet connection. Forgetting the network is one of the most common, if not the most common, solution to any and every issue related to Wi-Fi. If you encounter the Wi-Fi authentication problem, you can just forget your Wi-Fi connection and re-enter all the connection details.
This will eradicate any authentication problem with your Wi-Fi connection. To do this, head over to the Settings on your Android or iOS device and tap on the Wi-Fi option. You can also do this by holding your finger over the Wi-Fi icon in the drop-down/up menu on your Android or iOS device. From there, find your Wi-Fi’s SSID (name) and hold your finger over it or tap on it. Then, tap on the Forget Network option. Once done, re-enter all the connection details and that’s it.
#3: RESET ALL THE NETWORK SETTINGS
If all else fails, you can reset the network settings to erase all the information and cache that your phone accumulates over-time. Resetting the network may also remove any errors or issues that cause the Wi-Fi authentication problem. However, resetting all the network settings also includes Bluetooth, cellular network and other wireless connections. So, be aware of that before you reset all the network settings. But, this won’t remove any important information, so you don’t have to worry about that. To reset all the network settings on your Android device;
- Head over to the Settings on your smartphone.
- Scroll down and find the Backup and reset option; tap on it.
- From there, you should notice the Reset network settings option; tap on that.
- You’ll be prompted with a confirmation; tap on RESET SETTINGS.
If you have any further queries, do mention them below and we will respond to you as soon as we can. If you have any recommendations for a resolution method, you can also comment that below to assist others.
READ MORE : What Is SUABnR – How To Remove Or Fix SUABnR.exe