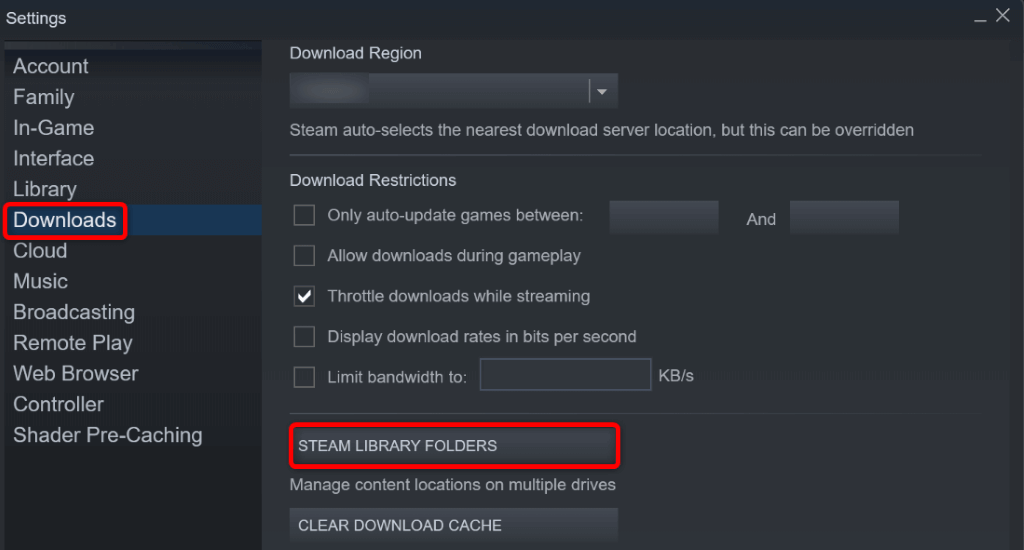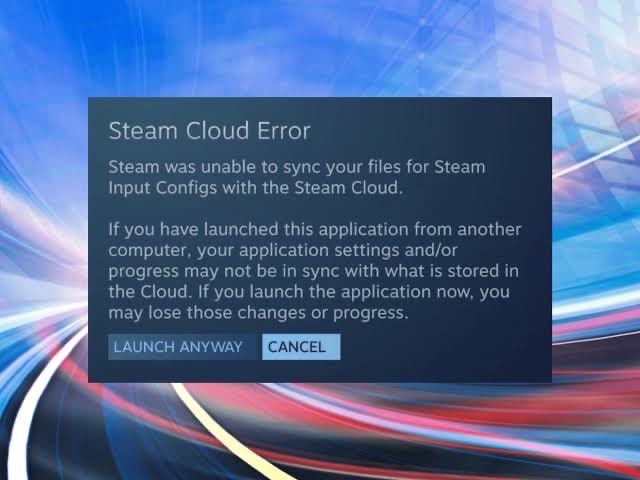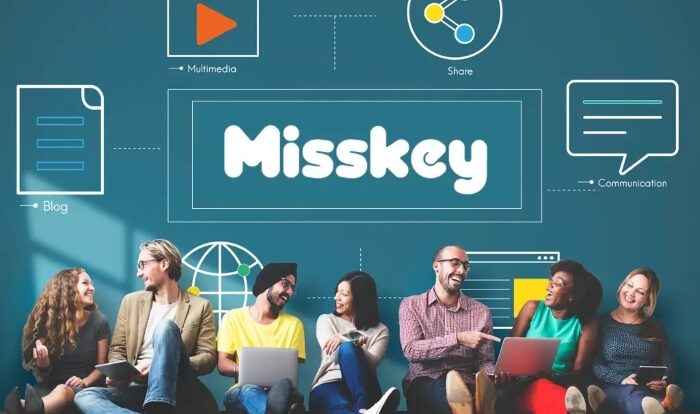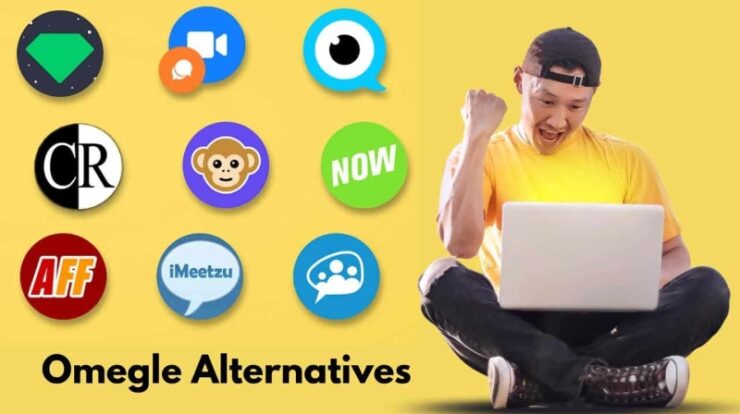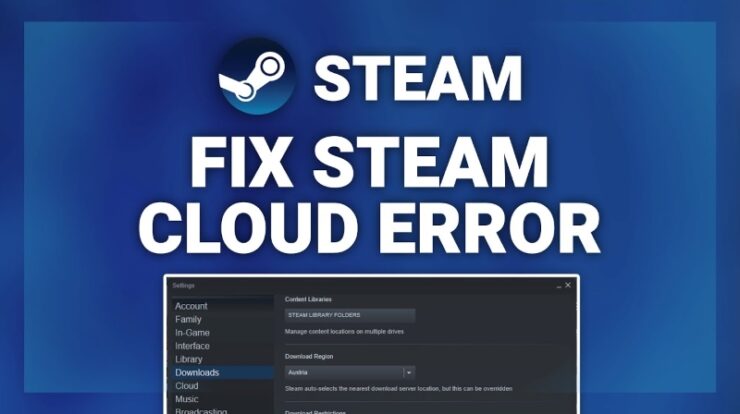
Steam Cloud Error has revolutionized the way gamers access and synchronize their recreation saves throughout a couple of devices, presenting convenience and peace of thoughts. However, encountering errors which include ‘Steam Cloud Unable to Sync Files‘ can disrupt this seamless experience and lead to frustration. In this guide, we delve into the unusual causes of Steam Cloud Error ‘Unable to Sync Files’ and offer complete solutions to cope with it efficiently. Understanding the impact of sync errors on gaming development and reveling in them is vital for customers to appreciate the importance of timely decisions. From basic troubleshooting steps to advanced techniques and proactive preventive measures, this guide equips gamers with the knowledge and gear needed to navigate and solve Steam Cloud errors confidently.
By following the steerage furnished herein, customers can triumph over sync challenges, shield their game development, and experience uninterrupted gaming experiences across gadgets. Let’s dive in and empower ourselves to overcome Steam Cloud Error sync once and for all.
Understanding Steam Cloud Error:
What causes the Steam Cloud Error ‘Unable to Sync Files’?
The ‘Unable to Sync Files’ errors typically take place due to issues with the synchronization system between your neighborhood game documents and the Steam Cloud Sync Error servers. Several factors can contribute to this error, together with:
- Network Connectivity Issues: Poor or volatile net connection can interrupt the synchronization process, leading to the ‘Steam Cloud Unable to Sync Files’ error.
- Corrupted Game Files: If positive sports files emerge as corrupted or broken, it can restrict the synchronization system and trigger an error message.
- Conflicts between Local and Cloud Saves: Sometimes, discrepancies between the nearby saves to your device and the cloud save saved on Steam’s servers can cause synchronization errors.
Common situations in which customers encounter this error:
Users frequently encounter the ‘Steam Cloud Unable to Sync Files’ Errors in numerous situations, along with:
- Launching a Game: Attempting to launch a sport may cause an error if there are synchronization problems with the sports files.
- Saving Progress: When looking to shop sports development, the synchronization process may fail, resulting in an error message.
- Updating Games: After updating a game, users can also revel in synchronization errors because the up-to-date files need to be synced with the Steam Cloud Sync Error.
- Changing Devices: Switching among devices or platforms can from time to time cause conflicts among local and cloud saves, causing the error to occur.
Impact of the Error on gaming revel in and stored development:
The ‘Unable to Sync Files’ error may have a giant impact on the gaming experience and stored progress:
- Loss of Saved Progress: If the synchronization process fails, any progress made since the remaining hit sync may be lost, requiring gamers to replay quantities of the game.
- Inability to Access Saved Data: Players may be not able to get entry to positive game features or content material if the required facts fail to sync properly with the Steam Cloud.
- Frustration and Disruption: Continuously encountering synchronization errors can lead to frustration and disruption of the gaming experience, impacting standard amusement.
- Risk of Data Corruption: In a few cases, failed synchronization tries can result in information corruption, probably inflicting similar troubles with the sport’s performance or stability.
Troubleshooting Steam Cloud Error Sync:
Basic troubleshooting steps:
When encountering the Steam Cloud Error Sync ‘Unable to Sync Files,’ start with those fundamental troubleshooting steps:
- Check Internet Connection: Ensure that your net connection is solid and capable of gaining access to Steam servers. A poor connection can avert the synchronization procedure.
- Verify Steam Server Status: Check if Steam servers are experiencing any downtime or upkeep. Sometimes, server troubles can prevent proper synchronization.
- Restart Steam Client: Close the Steam purchaser and reopen it. Restarting the client can solve transient synchronization issues caused by software system faults.
Advanced troubleshooting methods:
If basic troubleshooting steps don’t solve the difficulty, try those superior methods:
- Verify Game Files Integrity: Use Steam’s integrated feature to verify the integrity of sports files. Corrupted or lacking files can disrupt the synchronization process. To do that, properly click on the sport in your Steam library, select ‘Properties,’ visit the ‘Local Files’ tab, and click ‘Verify Integrity of Game Files.’
- Temporarily Disable Antivirus/Firewall: Antivirus or firewall software may block Steam Cloud Sync Error. Temporarily disable these packages and test if the error persists. Remember to re-permit them afterward.
- Clear Steam Cache: Clearing the Steam cache can clear up caching problems that are probably hindering the synchronization technique. Go to Steam’s settings, navigate to the ‘Downloads’ tab, and click on ‘Clear Download Cache.’
Using Steam’s integrated troubleshooting tools:
Steam gives integrated tools to help troubleshoot synchronization problems:
- Verify Integrity of Game Files: As referred to earlier, this option checks for lacking or corrupted game documents and routinely upkees them. It’s handy through the sports houses on your Steam library.
- Clear Download Cache: Clearing the download cache can remedy issues associated with incomplete downloads or corrupt cache files. This alternative is available in Steam’s settings underneath the ‘Downloads’ tab.
Fixing Steam Cloud Unable to Sync Error:
Resolving conflicts among neighborhood and cloud saves:
When encountering synchronization errors because of conflicts among nearby and cloud saves, observe the steps to clear up them:
- Understanding How Steam Handles Conflicting Saves: Steam may additionally spark you to choose among nearby and cloud saves while conflicts stand up. Take observation of the timestamps and content of each save to make a knowledgeable choice.
- Manually Syncing Local and Cloud Saves: If Steam doesn’t set you to choose between saves automatically, you could manually sync them. Start by way of backing up your nearby shop files to a separate location. Then, disable Steam Cloud synchronization for the affected sport, delete the neighborhood shop files, and permit synchronization again to force the game to download the cloud saves.
Resetting Steam Cloud Settings:
Resetting Steam Cloud settings can assist solve chronic synchronization errors. Follow the steps to reset Steam Cloud Sync Error:
- Steps to Reset Steam Cloud Sync Error:
- Exit the Steam customer.
- Navigate to your Steam directory (generally located in C:Program FilesSteam).
- Delete the ’userdata’ folder.
- Restart the Steam customer, and it will recreate the ‘userdata’ folder.
- Launch the sport and enable Steam Cloud synchronization whilst induced.
- Impact of Resetting Steam Cloud Settings on Saved Data: Resetting Steam Cloud settings will put off locally stored cloud statistics for all games. Ensure that you have backups of any critical saved documents before intending the reset.
Contacting Steam Support:
If you’ve exhausted all troubleshooting steps and the difficulty persists, it may be important to search for assistance from Steam Support:
- When to Escalate the Issue to Steam Support: If you have tried all to-be-had solutions and still can’t resolve the synchronization Errors, it’s time to touch Steam Support. Provide particular facts approximately the error, which includes any troubleshooting steps you have taken.
- Providing Relevant Information When Contacting Support: When reaching out to Steam Support, encompass info including your Steam account facts, the affected game(s), the exact Error message you’re encountering, and any steps you’ve already taken to troubleshoot the problem. The more information you offer, the quicker and more effectively Steam Support can help you.
Preventing Future Steam Cloud Sync Errors:
Regularly Backing Up Game Saves:
To mitigate the danger of encountering Steam Cloud Error sync inside Destiny, it’s crucial to keep regular backups of your recreation saves. Follow those steps to ensure your recreation progress is always protected:
- Importance of Manual Backups alongside Steam Cloud: While Steam Cloud Sync Error provides convenient synchronization, guide backups offer an additional layer of safety towards facts loss. Regularly backing up your recreation saves ensures that you have a replica of your development unbiased of the cloud.
- Tools and Methods for Backing Up Game Saves: Explore diverse equipment and methods for backing up game saves, together with manually copying save files to a separate storage tool or using third-party backup software. Additionally, a few video games offer integrated backup alternatives or aid for cloud storage services like Dropbox or Google Drive.
Monitoring Steam Community Forums and Discussions:
Staying informed about common problems and answers shared by way of the Steam community permits you to expect and address potential Steam Cloud Error sync. Follow those practices to stay updated:
- Learning from Others’ Experiences with Similar Issues: Engage with the Steam community by participating in boards, and discussions, and assisting threads related to Steam Cloud Sync Error. Learn from others’ stories and gather insights into powerful troubleshooting methods.
- Participating in Troubleshooting Discussions: Actively participate in troubleshooting discussions to increase your understanding and search for assistance from fellow game enthusiasts. By contributing to the network, you may assist others overcome sync errors and make contributions to a collaborative troubleshooting environment.
Keeping Software and Drivers Updated:
Maintaining up-to-date software programs and drivers is crucial for preventing compatibility problems and making sure smooth synchronization with Steam Cloud. Follow these steps to keep your machine optimized:
- Impact of Outdated Software on Steam Cloud Synchronization: Outdated operating systems, Steam consumer variations, and device drivers can contribute to synchronization Errors. Regularly take a look at updates and set up them promptly to ensure compatibility with Steam Cloud services.
- Importance of Staying Up-to-Date with Steam Client Updates: Steam frequently releases updates to deal with bugs, enhance performance, and beautify compatibility with various hardware configurations. Enable automatic updates for the Steam consumer and often take a look for updates to ensure you’re going for walks in today’s version.
Additional Tips:
- Check Storage Space: Ensure that you have sufficient garage area available on each of your local tools and the Steam Cloud Error. Insufficient area can prevent proper synchronization and lead to errors. Regularly monitor your storage utilization and free up the area as needed.
- Avoid Concurrent Access: Avoid accessing your sports saves from more than one gadget simultaneously, as this will result in conflicts and synchronization errors. Close the sport on one tool before launching it on every other to prevent conflicts among neighborhoods and cloud saves.
- Use Stable Network Connection: Whenever viable, connect with a solid and reliable network connection to keep away from interruptions at some stage in the synchronization process. If you are experiencing common connectivity problems, do not forget to troubleshoot your network setup or switch to a more stable connection.
- Backup Save Files Periodically: In addition to relying totally on Steam Cloud Sync Error for backups, recall periodically backing up your sports keep documents manually to an external storage tool or cloud carrier. This provides a further layer of safety in case of unexpected sync errors or statistics loss.
- Monitor System Resource Usage: High device aid utilization, together with CPU or RAM spikes, can on occasion intervene with the synchronization system. Monitor your system’s useful resource utilization whilst syncing with Steam Cloud and close any pointless historical past tactics or programs to free up sources.
Conclusion:
In the end, addressing the Steam Cloud Error ‘Unable to Sync Files’ is crucial for retaining the continuing gaming experience. By knowing the reasons for the Error, troubleshooting efficiently, and enforcing preventive measures, users can limit the hazard of encountering sync errors in the future. From fundamental troubleshooting steps to superior techniques like resetting Steam Cloud Sync Error settings, there are numerous solutions available to resolve sync errors promptly. Additionally, staying knowledgeable about community discussions and maintaining software and drivers up to date are essential preventive measures.
By following the pointers and hints outlined in this guide, game enthusiasts can ensure that their game saves are securely synchronized throughout gadgets, permitting them to revel in uninterrupted gaming without the disappointment of misplaced development or sync troubles. Remember, with endurance and patience, Steam Cloud errors sync may be efficiently addressed, permitting you to focus on what matters maximum—playing your preferred games.
FAQs:
Q1. What do I need to do if I encounter the ‘Steam Cloud Unable to Sync Files’ Error on Steam?
Ans: If you come across this error, begin checking your net connection, verifying the reputation of Steam servers, and restarting the Steam client. If the difficulty persists, try advanced troubleshooting strategies which include verifying the sport file’s integrity and clearing the Steam cache. If all else fails, recollect resetting Steam Cloud Sync Error settings or contacting Steam Support for assistance.
Q2. Will resetting Steam Cloud settings delete my recreation saves?
Ans: Resetting Steam Cloud settings will put off domestically stored cloud information for all video games. While this may not delete your sports saves from the cloud, it is critical to ensure you have backups of any critical keep files before proceeding with the reset.
Q3. How can I manually sync local and cloud saves on Steam?
Ans: To manually sync neighborhood and cloud saves, disable Steam Cloud synchronization for the affected sport, delete the neighborhood keep documents, and then enable synchronization again. This will prompt the sport to download the cloud saves and overwrite the neighborhood ones.
Q4. What ought I do if I’m not able to choose between nearby and cloud saves whilst resolving conflicts?
Ans: If Steam would not prompt you to pick among nearby and cloud saves robotically, consider manually syncing them as described above. Ensure that you return your nearby store documents before deleting them to keep away from facts loss.
Q5. How can I prevent Destiny Steam Cloud Error sync?
Ans: To prevent future Error sync, frequently again up your sport saves, display network boards and discussions for insights and solutions, and keep your software program and drivers up to date. Additionally, make sure strong community connectivity and avoid having access to saves from multiple gadgets simultaneously.
READ MORE: Visa Provisioning Service & Purchase Authorization: