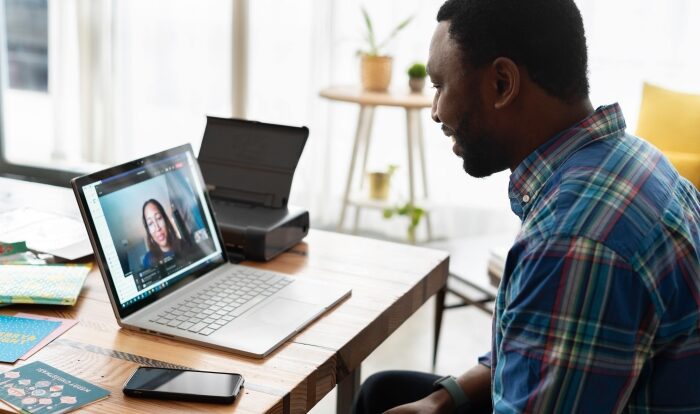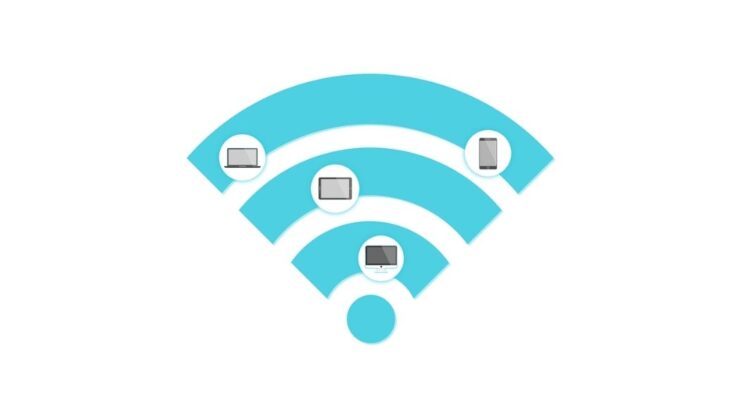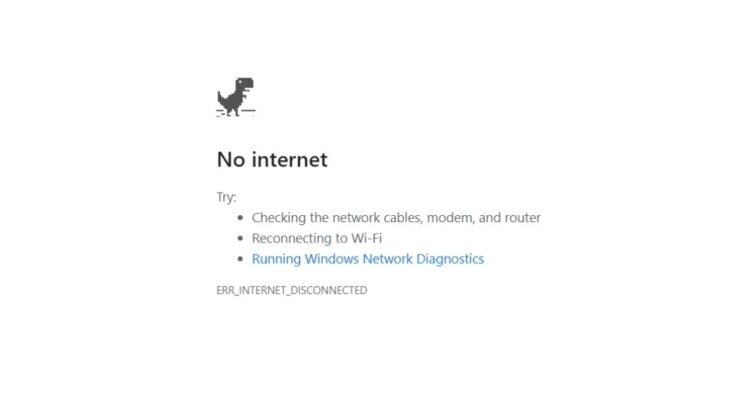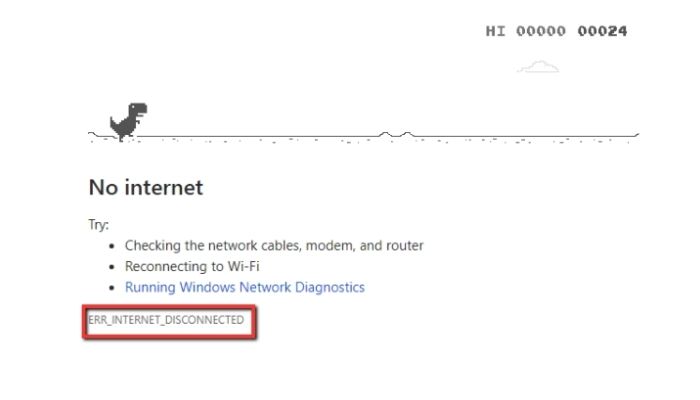
Poor network connection prevents a user from browsing, and as a result, you get the error message err_internet_disconnected. The error means that your browser cannot connect to any websites; in short, there is no internet connection. The problem is not with your browser but your Network.
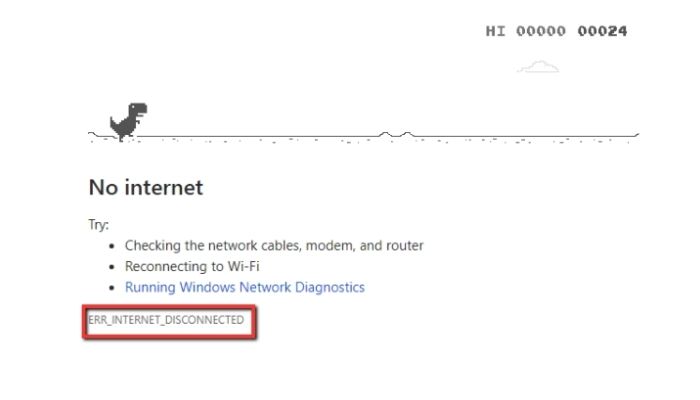
The error err_internet_disconnected does not let your browser get through to the host; thus, the error is showing on your PC. A browser is only able to surf and bring results if the internet connection is on and working. You can clear this error by finding where the issue is coming from then find a way to fix it.
How to Fix err_internet_disconnected
The error err_internet_disconnected is most common on Google Chrome, Opera, macOS, Android OS, and PCs and Phones. There are several reasons why it occurs, like your PC could be faulty or a web server, the setting of your Network might be wrong, or poor internet connections. Whatever the error causes, the ways to fix it are numerous, as this post outlines.
1. Reset Your Router
The poor wire connection to the router or modem can cause network issues and errors. If a LAN is disgruntled, then you will get network error messages on all devices connected to that specific router.
Once you get an error message, check the connections of your router. If all wires seem to be in place, unplug the router for about 10-30 seconds, then put it back; this is what we call a reset. After reconnecting, try surfing, and the error will be fixed.
2. Check the Local Area Network (LAN) Settings
If you used a LAN settings proxy, check to confirm if you adjusted back the settings. Restore your internet connection by following these steps.
Windows 10
- Tap on the Start button > Control Panel > Internet options.
- Tap on the Connection button, then select LAN settings.
- A new window will open, displaying three checkmarks. Uncheck these options; Automatically detect settings and Use a proxy server for your LAN.
- Double on the OK tab, then go back to browsing.
Mac Users
- On your menu bar, hit the Apple icon on the top-left, then click System Preferences.
- Under System Preferences, select Network, then click on your network connection.
- On the new window, tap on Advanced, then select Proxies.
- Under Select, a protocol to configure, uncheck all Proxy servers.
- If you have made changes, tap OK, select Apply Now and finish the procedure by providing the admin editing password.
- Go back and use Chrome and see if the problem is solved.
3. Clear Browsing Data
Sometimes your browsing history, especially cookies and a full cache, can interrupt your internet connection. Assuming they are the problem here, clearing them will fix the issue. Here are steps to follow on different browsers.
Firefox
From your keyboard, press Ctrl + Shift + Del to launch a new window and click on the Clear Now tab, then restart your Firefox browser and continue surfing.
Google Chrome
Type chrome://history in the address bar hit the Enter key, and select Clear browsing data. There are boxes adjacent to the option; check all, then hit the Clear browsing data again. Once done, restart Chrome to see if the error is resolved.
4. Use a Different Browser
Open a different browser and try accessing the same site to see if the same issue is expected. One browser can have problems, yet you assume it is your internet connection, but a proper diagnosis will be helpful. If you still cannot access the site from another browser, it is a confirmation that your internet connection is faulty.
5. Flush DNS, Restart your device, then Change IP/TCP settings.
Your internet device is your router, modem, ADSL, or DSL. Restart it, then enter the commands below one at a time, press the Enter key at the end of each one, restart your machine, and open your browser to see if the error has cleared.
- ipconfig /flushdns
- ipconfig /renew
- netsh int IP set DNS
- netsh Winsock reset
6. Disable your antivirus software
Antivirus is essential to anyone using the internet often. Enabling your internet security features can also allow the software’s default firewall, thus interfering with your Network. Once you have disabled it, restart your computer and see if the issue is resolved.
7. Delete WLAN Profiles (Wireless Profiles)
You can resolve the error by manually deleting the wireless profile following these simple steps.
Windows
- Open the Windows Command Prompt by clicking on the start button.
- Type netsh wlan show profiles to display available profiles.
- Delete unnecessary profile by running this command; netsh wlan delete profile name=”[PROFILE NAME].”
Mac Users
- Launch the Apple menu and select System Preferences.
- Scroll to the Internet & Wireless, then select Network.
- On the Network screen, choose Airport/WI-FI, and hit Advanced.
- Select the Network you want to remove under the Airport tab and hit the tab “-.” Then select OK.
- On the Network page, double-click on the network title you want to reconnect to.
- Enter the password, then click OK.
- Now connect to the same wireless profile and see if the problem is resolved.
Conclusion
Mostly, the error code err_internet_disconnected is a result of a poor internet connection. However, sometimes it can be due to malicious cookies, antivirus firewall, or malware, and the above options should be sufficient to resolve the problem.
READ MORE: ac1750 vs ac1900: Which is the Best Router [GUIDE]