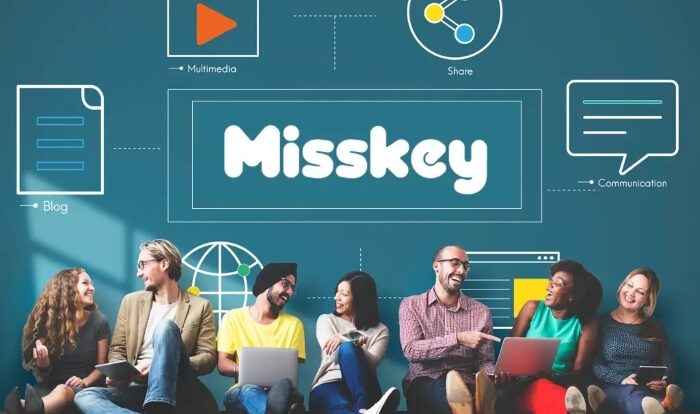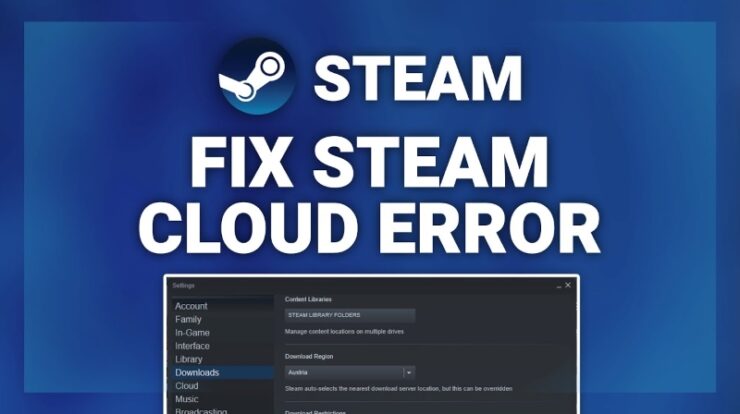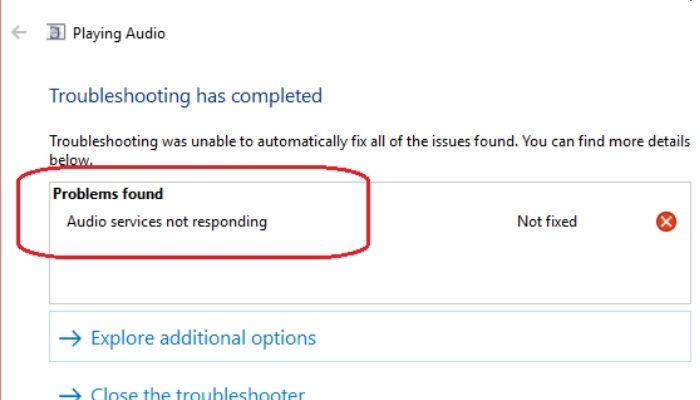
The problem of “Audio services not responding” is quite common. The Windows sound troubleshooter displays when a sound device is unresponsive. The acoustic equipment, on the other hand, is not always faulty. Rather, it’s quite likely that a Windows update screwed up your audio services. There are a few things you can try before doing something drastic like reinstalling Windows.
How to repair audio services in Windows 10 that aren’t functioning
Start Audio Services again.
Windows includes a service named Audio that does nothing but handle your computer’s sound and gadgets. Restarting this service becomes beneficial.
- Enter “services” into the field service, then press Open for opening the Services manager.
- Right-click on the restart selecting it on the menu in windows audio service.
- Click on right again and choose Properties. Choose Automatic in startup type. Click Apply, then OK.
- Steps 2-4 should be repeated using Windows Audio Endpoint Builder.
- Start your computer again.
If the error notice did not clear, you should check into it more.
The following procedure will ensure that the audio components are functioning properly.
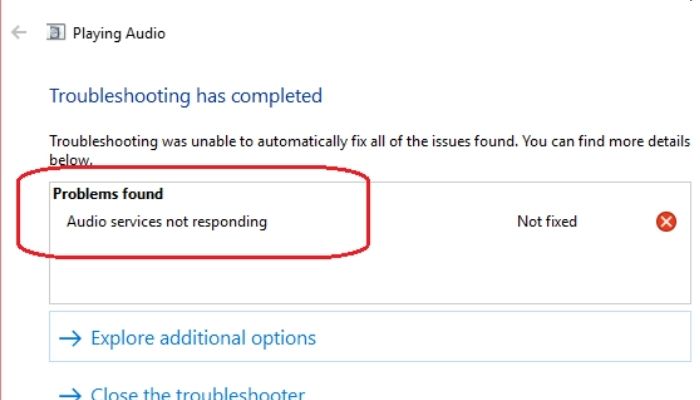
Examine Audio Components
There are a few components related to audio services that occasionally fail, resulting in the “audio services not responding” issue. You should also check your antivirus software, as it might occasionally block certain components from operating.
- For access, to the Services manager, write “services” into the search area, then press Open.
- Determine the location of the RPC Endpoint Mapper service.
- Right-click it and select Start if it is not started to work.
- Find the Remote Procedure Call service. If it has not started, select Start by right-clicking.
- It’s time to find and start the DCOM Server Process Launcher service. Right-click it and select Start if it is not started to work.
- Check that the Startup mode for these three services is set to Automatic. If this isn’t the situation, right-click it, select Settings, change the choice, and update and OK.
- Restart your computer if necessary.
Review the problem to see if the issue has been remedied. You’ll need to launch Command Prompt if this isn’t the case.
Prompt Instructions for Elevated Command
Adding network service and local service to the Administrator local group can assist with this problem. Follow the steps below to get started:
- Type “cmd” into the search box, then choose Run as administrator.
- Enter “net localgroup administrators network service /add” on the command line.
- Enter “net localgroup Administrators local service /add” on the command line.
- Start your computer again.
Check to see whether this resolved the issue. If this isn’t the case, you’ll have to use more advanced approaches. For step-by-step instructions, keep reading!
Configure the Default Drivers
When a computer recognizes a piece of hardware for the first time, it saves a basic default driver. This driver is later updated along with the operating system. If you uninstall your driver because of a problem, the computer will recognize the device and reinstall the default driver. This functionality will be used to try to resolve the “audio services not responding” issue. Within the search field, enter “launch process.”, then choose the control panel item. Locate it under the advanced tab of the device.
As from the Hardware menu, choose Devices configurations. Then select Save Changes after selecting No.
- By clicking Windows + X, you may access Device Manager from the quick access menu.
- Navigate to the Sound, video, and gaming controllers section. By right-clicking on your computer, you may remove it. Click “ in the pop-up options dialog window.
- Now it is mandatory to again start the computer.
- Check the box to Search for Hardware Upgrades. after you’ve completed uninstalling. If you don’t have a driver for your audio interface, the system will detect it and download the default driver. Start your computer again.
Check to see whether this resolved the problem. Continue to the following step if this isn’t the case.
Install a Realtek or High Definition Audio Device on your computer.
The IDT High Definition Audio Codec appears to be the source of the problem you’re attempting to address, so if that’s what you’re using, try installing something else instead.
- By clicking Windows + X, you may access Display Settings from the quick start menu.
- Navigate to the Sound, video, and gaming controllers section.
- After this, you click on right-click you get to choose Update Driver from the context menu. In the pop-up window that opens, choose to Search my system for windows pc.
- Enable you to use my computer and choose from a selection of available drivers.
- Uncheck Display suitable hardware so that all drivers are visible. Locate and choose High Definition Audio Device, then press the Next button.
- Read the directions to finish the download. Reboot your pc if it is necessary.
- In the Target region, enter “restore point,” and select Open on the restore step control panel.
- From the System Protection menu, choose System Restore.
- You will be led through the procedure by the wizard. Continue to click Next until you get a list of repair points.
If this doesn’t work, you’ll have to restore from an earlier point in time or do a clean Windows installation.
Data from a prior restore point can be recovered.
Before you begin any of these procedures, make a backup of your data.
- Choose the most recent restoration point where the audio services were still active. Next, press the Next button.
- Click Finish in the dialogue box that appears. The system restoration will take place on its own.
- Click Yes in the dialogue window. This will validate the restoration.
- You can always do a clean install if you don’t have any restore points to which you may revert.
Have it in mind that this will erase everything on your computer, so make a backup beforehand.
Take away
I understand how hard it is to face errors while working in audio services. If audio services do not respond you can fix the issue from now on.
All these above ways can fix this problem try one that is suitable and you feel at ease. I hope this helps you with the fixing of audio errors.