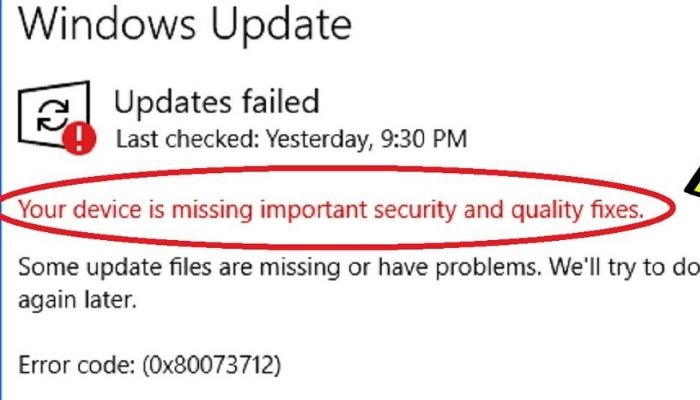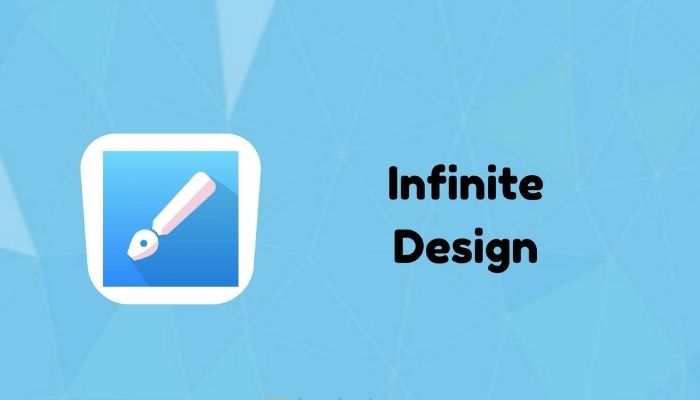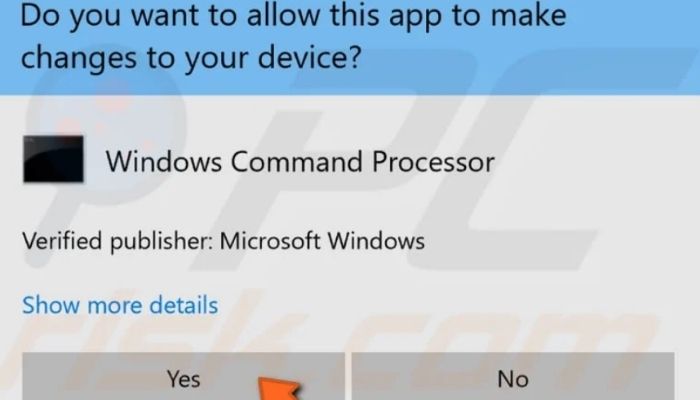
The Windows operating system is run by a command Prompt application that executes about 300 commands. It carries out these tasks through a command-line interface like the commands performed in Graphical Windows interface(GUI) though in a different way. You enter a valid command which is executed to perform a specific task. However, even PC administrators can come across the error system error 5.
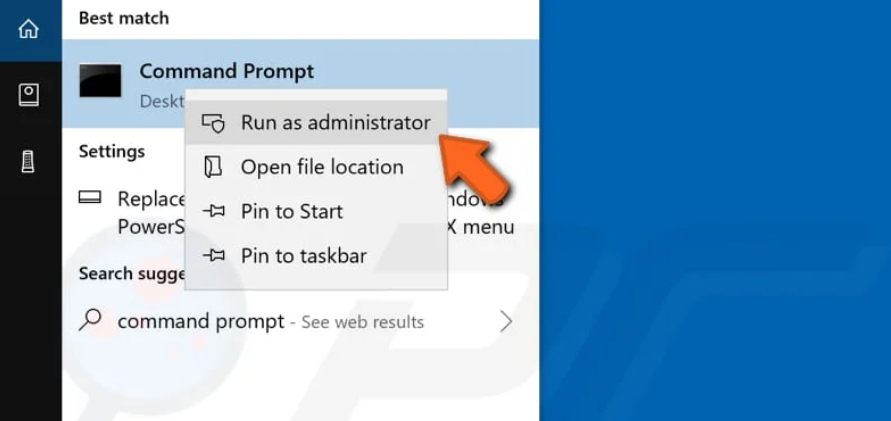
The error means that a specific command cannot be executed, and access is denied. It mostly occurs when you run orders that require administrative privileges. Sometimes, being logged in as an administrator into a Windows account is not enough, and you need an elevated command prompt. If your new window is titled “Command Prompt Administrator,” it is elevated.
Accessing the command prompt from the Start menu by simply clicking on the command prompt, the non-administrative version of the command prompt opens, and users cannot execute commands requiring administrative privileges.
Depending on how you started the command prompt, there are more steps you need to launch the elevated command prompt. Bypassing the ‘system error 5 needs your user account to run with administrative privileges in windows 7 and 10.
Reasons why ‘System error 5 has occurred.’
The primary trigger for this error is the lack of administrative privileges. If a user types Regedit in the search bar then runs it, the Command Prompt executes the command without administrative rights, thus the error. However, there are other instances when the error can occur.
- Time Synchronization: The difference in time zone and the time set up on your PC can trigger this issue. Fix this problem by enabling time sync on your PC and set the correct time zone depending on your location.
- Disabled account: Using a disabled account is the same as using one that does not exist. Ensure that the version you are using is enabled and it exists before you attempt to use it. The Netdom command-line on your PC can be helpful in this case.
- Inability to access the remote computer. Make sure that your account has all necessary permissions to access the remote computer. Without these permissions, you are bound to come across many errors, including ‘System error 5’. However, it is easy to fix them with the required permissions.
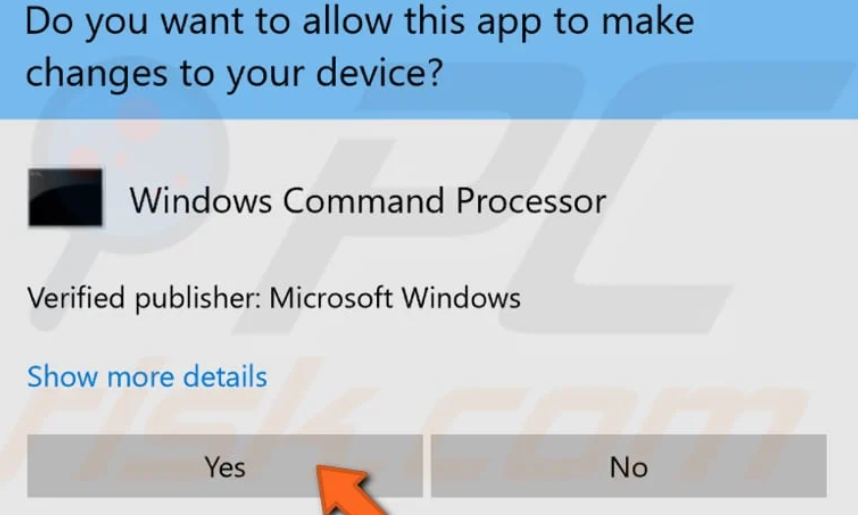
How to Fix “System error 5 has occurred” on Windows 10
Fix 1:
Run the Command Prompt as an administrator in the most straightforward way using the Windows Search. Type “command prompt” right-click on the result, then select “Run as administrator“.
A message appears to confirm if you wish to allow the changes. Tap “Yes,” then proceed to execute commands, and the error will be resolved.
Fix 2:
You can also access and run Command Prompt as an administrator from File Explorer following these steps.
- Locate File Explorer and launch (the icon is in the Taskbar).
- Go to “Local Disk (C:),” then “Windows” and “System32”.
- Under the folder, locate the “cmd.exe” application.
- Right-click on it then select “Run as administrator.” Now Command Prompt will launch with administrative privileges anytime you start your PC.
Fix 3:
Launch the startup menu, type cmd to allow administrator privileges in Windows 10 using Task Manager following these simple steps.
- Launch Task Manager by right-clicking on the taskbar or press Ctrl + Shift + Esc keys on your keyboard to summon the same.
- With the Task Manager open, tap “File,” and a drop-down menu will appear where you select “Run new task”.
- If the File menu does not show, click on “More details” at the Task Manager’s bottom. A program with an advanced view will display, scroll to locate File menu.
- A new window with ‘Create new task’ will appear.
- On the search bar type “cmd” and once it appears check the box option “Create this task with administrative privileges”.
- At the bottom click “OK” to save the changes.
How to fix the error on Windows 7
- Launch the Start menu, type cmd, then hit Enter.
- Right-click on the pop-up menu, locate and select Run as administrator.
- Hit OK in the next window to confirm the request then carry on.
Those using Windows 7 can make changes on the Command Prompt to run as an administrator through Windows Explorer.
- Navigate to the “Local Disk (C:)” or the disk where the Windows system files are stored.
- Open the Windows folder and locate the System32 subfolder.
- Under the System32 folder, scroll down to find the “cmd” executable file.
- In the new menu Right-click on “Run as administrator”.
Conclusion
Hopefully, this guide was helpful, and you can now bypass the System error 5 and run Command Prompt as an administrator in Windows 7 & 10. Anytime you use the computer, you should be ready for unforeseen circumstances due to various reasons like power interruption or random windows updates. If you lose data due to these errors, you can recover the files using Data Recovery Pro and restore the unsaved files from your hard drive.
READ MORE: How to Fix High Ping? Here are Tips to Fix High Ping