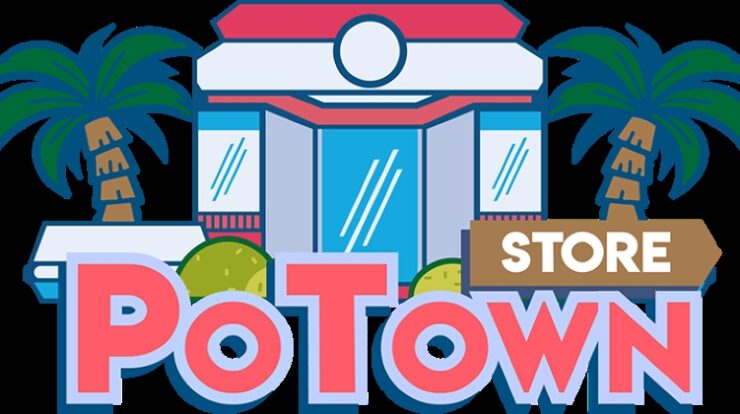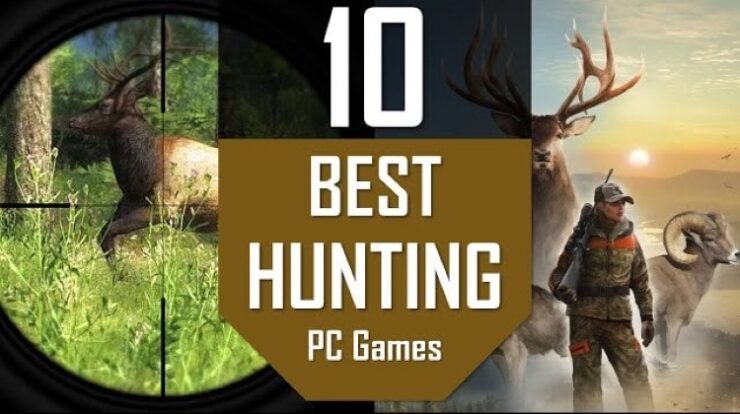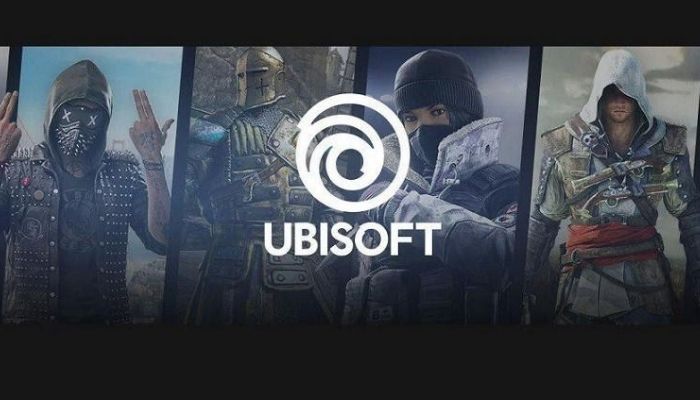
Many users have reported that at times, a specific Ubisoft service doesn’t work for them. When they try to access it, a screen pops-up with a message that states: “This Ubisoft Service is Currently Unavailable”. Now, at first glance, you’ll think that it’s been disabled from Ubisoft’s side. But that’s not always true.
For those who aren’t aware of it, Ubisoft is a video-game company stated in French. You can find tons of games on their launcher (if you’re on your PC) or in the PSN/Xbox Store. The problem that we’ll discuss is related to the launcher, or website. So this problem only occurs on PCs.
What’s the cause behind the “A Ubisoft Service is Currently Unavailable” Error?
This error can be caused by the following reasons:
- Incorrect Time and Date.
- A corrupted process.
- Hamachi
- IPv6
- Network Issues
In this article, we’ll go through some of these problems, and how to fix them.
#1: End a corrupted Process via Task Manager
Some times, a few Ubisoft files related to ProgamData can get corrupted. If that happens, you won’t be able to access the service that the file is linked to. It’s usually displayed as a string of irrelevant letters, so it’s sure to catch your eye while looking for it in the Task Manager. Once you find it, follow the steps listed below to halt/get rid of the file.
- First, you’ll need to face the “A Ubisoft service is currently unavailable” error by running the game/service that’s displaying the error.
- Once you’ve done that, press CTRL + SHIFT + Esc to open Task Manager, or just type Task Manager in Windows search bar by pressing the Windows key.
- Once you open the task manager, select More details located at the bottom left corner of the window, and it’ll expand Task Manager. Don’t leave the processes tab, just scroll down until you locate the Background processes list, and locate the file similar to “YtliNDR…”
- Right-click the process, and click on “End Task”, and that’ll halt the process.
Once that’s done, check to see if the problem’s been fixed or not. If not, proceed to the next solution.
#2: Disable IPv6
In some cases, disabling IPv6 (Internet Protocol Version 6) fixed the problem, so it’s worth giving a shot. To disable it, follow the steps listed below:
- First, press Windows + R to open the Run Dialog Box.
- Once it opens, type “ncpa.cpl” in it, and press Ok, and it’ll open the Internet Connection settings (located in the Control Panel). If you want, you can also search for it in the Control Panel, but that can be a bit tedious.
- Once the window appears, locate your active Network Adapter, and double-click on it.
- From there, select properties, and locate the IPv6 entry.
- Once you do, uncheck the checkbox next to it, and press Ok. To let the changes take effect, restart your computer.
Check to see if the problem’s been fixed or not. If not, then proceed to the next solution.
#3: Use Static IP and DNS Addresses
For some users, assigning static IP and DNS Addresses to their PC fixed the problem. So it could work for you as well. To do that, follow the steps listed below:
- Type “cmd” in the Run Dialog Box to open Command Prompt.
- Once it opens, type “ipconfig/all” and a bunch of things will pop-up. You need to jot down the Default Gateway, Subnet Mask, Mask, and DNS.
- Once you do that, press Windows + R to open the Run Dialog Box once again, and type “ncpa.cpl” to open the Internet Connection settings.
- Select your active network adapter, and choose properties. Once you do that, find the TCP/IPv4 address, click on it, and select properties.
- Once you open properties, go to the General and locate “Use the following DNS server addresses”, and type 8.8.8 and 8.8.4.4 respectively. Once you do that, locate “Use the following IP address”, and type in the Default gateway you jotted down.
Normally, this will fix your problem, but if it doesn’t, try restarting your router, and see if that fixes it. If it doesn’t, then you may have a few corrupted Ubisoft files, and in most cases, you’ll have to uninstall the game/service (or even the launcher itself) and reinstall it to fix the corrupted files.
Conclusion:
In this article, we’ve gone through a few solutions to fix “A Ubisoft Service is Currently Unavailable” error, one of them should work for you. In any case, we hope you find this article useful, and if you have any further queries, or would like to add something to this article, feel free to comment down below!
Read More: Android Wi-Fi Keeps Disconnecting & Reconnecting [Fix]