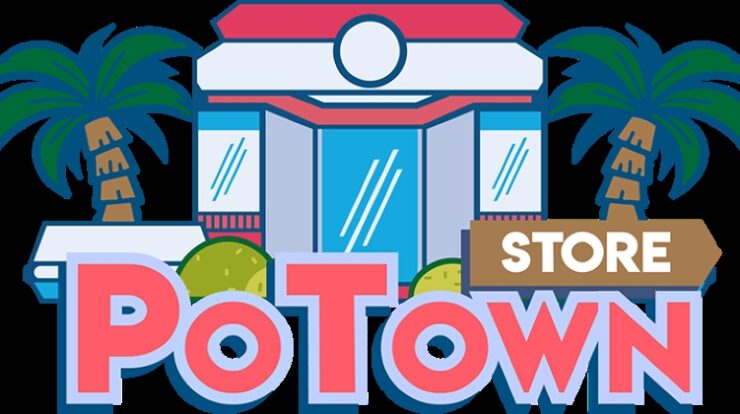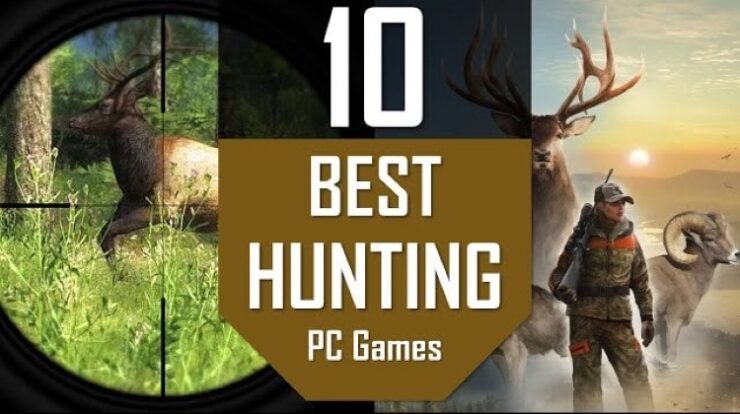Are you a passionate video gamer wondering how to connect an Xbox 360 controller to Pc without a receiver? It is true, every fervent video gamer is aware of the importance of the Xbox 360 controller and its effectiveness in Microsoft Windows.
Nowadays, several computers permit you to play with an Xbox controller as opposed to the analog way of using a mouse or keyboard. You can easily install the Xbox 360 controller into your PC especially one having a USB port and featured Window 10.
Thus, an Xbox 360 controller is primarily a controller used in gaming activities for Microsoft’s Xbox 360. This controller is accompanied by both a wireless and a wired version to be used on your PC. The two versions can operate on Windows 8, Windows 7, Windows 10, Windows Vista, and XP.
When connecting your controller to your PC, the type of controller you are using plays an important role to determine your connectivity steps. If you are using a wired controller, this plays no gimmicks in connecting it to your PC. You just plug the wired controller into a USB port and the type of Windows you are using will recognize and install it directly.
However, it is a heart-wrenching task to connect your controller to a PC especially if you are using a wireless controller. This controller leaves you with two choices, either to buy a wireless adapter from Microsoft that will animate the whole connectivity process or stick to a wired controller if the process is cumbersome.

If you are on the latter controller, and you don’t know how to connect the Xbox 360 controller to a PC without a receiver, then this guide will be of great benefit to you. In this article, we’ve documented some of the steps to take to connect the Xbox 360 controller to the PC without a receiver.
If this is you, let’s get started;
- Step 1: Connect the Xbox 360 gaming receiver (Wireless) to your PC.
- Step 2: Install the Software
- Step 3: Connect the Xbox 360 controller to your PC
Step 1: Connect the Xbox 360 gaming receiver (Wireless) to your PC
It is simple and easy to connect the Xbox 360 wireless controller to your PC, however, for you to play fun video games on your computer; you ought to have an Xbox 360 wireless gaming receiver.
The Xbox 360 gaming receiver is the main component that facilitates the gaming process on your PC.
Even when you have a charge kit and Xbox 360 play, it will be impossible to enjoy some of the video games on your PC.
To connect the receiver to your PC, through a powered USB 2.0 connector port, insert the gaming receiver. A green light will be displayed on the receiver denoting that it is working.
If the gaming receiver works successfully, you can install the software automatically into your PC, Immediately after the installation is complete, you can now connect the Xbox 360 wireless controller to your PC.
Nonetheless, if the installation fails, proceed to step 2.
Step 2: Install the Software
Several installation discs are accompanied by software. Therefore, you can install it directly from the disc, or download the software online if you lack the disc with you.
Both online and disc installation have procedures that will guide you until the software is installed successfully. After installation, ensure to reboot your computer.
Step 3: Connect the Xbox 360 controller to your PC
After you have successfully downloaded the Xbox 360 software, switch on the Xbox 360 wireless controller using the guide button on the receiver. Connect it with the wireless controller by pressing the connect button. A flash of light will be displayed in green.
The light on the controller and the receiver simply indicates that the device is establishing a connection. The green light will stop flashing and the guide button will remain on. This indicates the controller is connected successfully.
Conclusion
It can be a daunting task if you don’t know how to connect an Xbox 360 controller PC without a receiver especially if you are a beginner. However, the above-mentioned steps can guide you until you successfully connect your wireless controller to your PC in just 20 minutes.
READ MORE: Full Comparison of Visual Studio vs Eclipse