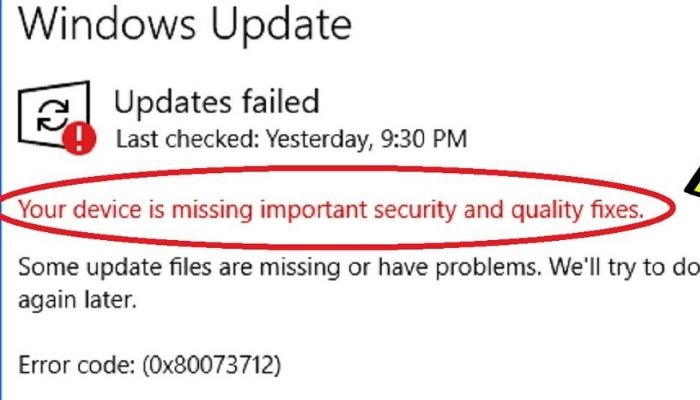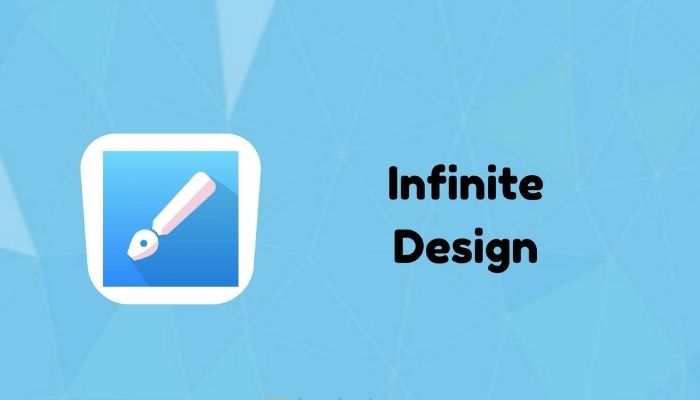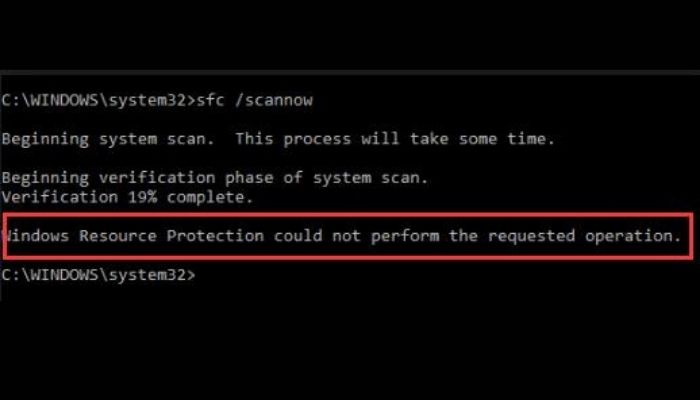
Computers encounter different problems when running or operating them. You might be notified of some troubleshoot or catch you unaware. For instance, when your computer fails to operate, in most cases your Windows might fail to function, freeze, or crash at the palm of your hand.
At this point, the most pertinent thing to do is to run System File Checker, commonly known as the SFC Scannow command tool. This tool is responsible for scanning the entire of your Window system files to see to it that it is free from damage, corruption, or dissimilarity.
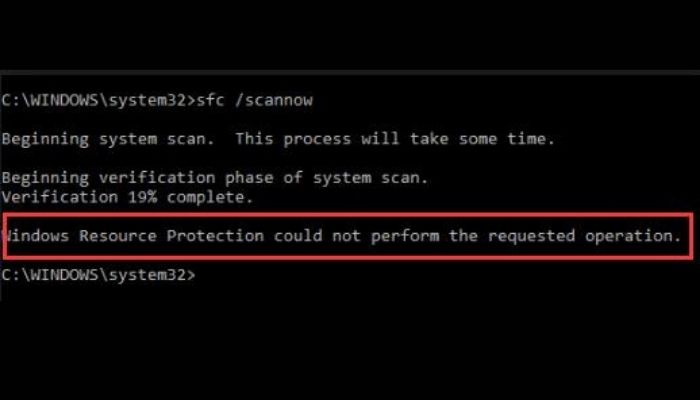
When any corrupt file is found, the SFC will automatically try and fix the issue to restore everything. However, if your System File Checker is not functioning well, you might see an error message on your screen stating that, “windows resource protection could not perform the requested operation.” When such a message pops up, you are supposed to take prudent action to fix the issue in no time.
Therefore in this article, we’ve documented valid steps that you can follow to fix your computer when you receive such a message, “windows resource protection could not perform the requested operation,” in your PC.
Here is what you’ll learn in this guide;
- The problem behind Window Resource protection System File Checker scanning
- Ways how to fix, “Windows Resource Protection Could Not Perform The Requested Operation,” error message
- Final thoughts
The problem behind Window Resource protection System File Checker scanning
Microsoft is yet to give clear answers on the problem behind the “Windows resource protection could not perform the requested operation,” error recorded when running the System File Checker; there are probably some issues that might be leading to it.
Some of the issues might be;
- Window Server error
- Fault SFC command tool
- Problem on the disc, leading to SFC scanning tool failure
All these can be the basic problems behind SFC scanning error. Don’t worry, below are the top ways to fix this issue in less than 30 minutes.
Ways How to fix, “Windows Resource Protection Could Not Perform The Requested Operation,” error message
If you are still reading, I bet you’ve tried to run the SFC command tool several times to fix the issue but it was unfruitful. You kept on reading the above message until you were bored.
If this is you, let’s dive into the main steps to follow to clear the mess;
Examine the Condition of your Hard Drive with a CHKDSK scan
This is the first step you ought to initiate when checking the condition of your hard drive. When your disc is corrupted or has damaged files in the system, it can lead to the pop-up message, “Windows resource protection could not perform the requested operation,” as an SFC error message.
At this point, you have to run a CHKDSK scan of your hard drive to try and clear up the mess. You can run a CHKDSK on Windows by first typing the word “command prompt” in your computer search bar. On the command prompt, right-click on it and run it as an administrator.
Run System File Checker in Safe Mode
This option comes due after the CHKDSK scan has failed to repair any corrupt file evident in the system. If so, you’ll still get the pop-up message, “Windows resource protection could not perform the requested operation,” System files checker error.
Therefore, you can try running the SFC in safe mode. You can do this by typing the word, “MSConfig” in your PC search bar and press enter. Follow the direction on the screen to execute the process.
Modify the Security Descriptors
The WinSXS folder in your computer stores a lot of your files system and every Windows update system. When running your SFC tool, the chances of getting the pop-up message on Windows resource protection is high if the tool won’t access this folder.
Therefore, you ought to modify the security descriptors of this folder. You can perform this by typing in the word, “command prompt” and right-click on it. Then let it run as an administrator.
Check your Windows Module Installer if is enabled
When running your SFC tool, you must ensure your Windows Module Installer on your PC is enabled. If the SFC scan finds it disabled, the tool will automatically fail to work.
To do this, open the run dialogue box by pressing the Windows key on your keyboard + R. Into the box, type in the word, “services.msc” and press enter.
NOTE; if the same error is evident at this point and your boot version of Windows is updated, try to boot it into recovery mode to find the solution. You can do this by enabling the SFC scan tool through the command prompt.
Final Thoughts
If your Computer or laptop Windows fails to function, some errors might be behind the SFC scan tool. To solve the error completely, we’ve expounded on the best-proven steps to recover your computer from the “Windows Resource Protection Could Not Perform The Requested Operation,” SFC scan error message.
READ MORE: How to Fix ‘System Thread Exception Not Handled’ Error in Windows 10